¿Qué es una asignación de sangrado?
Un objeto que sangra en un diseño de página se extiende hasta el borde del documento. Puede ser una foto, una ilustración, una línea rayada o un texto. Puede extenderse a uno o más bordes de la página.
Porque ambos impresoras de escritorio y las prensas de impresión comerciales son dispositivos imperfectos, el papel puede desplazarse ligeramente durante la impresión o durante la guarnición proceso cuando un documento impreso en papel grande se recorta al tamaño final. Este cambio puede dejar bordes blancos reveladores donde no debería haber ninguno. Las fotos que se supone que van directamente al borde tienen un borde no deseado en uno o más lados.
Un margen de sangrado compensa esos pequeños cambios al extender las fotos y otras ilustraciones en un archivo digital una pequeña cantidad más allá de los bordes del documento. Si hay un deslizamiento durante la impresión o el recorte, cualquier cosa que se suponía que debía ir al borde del papel todavía lo hace.
Un margen de sangrado típico es de 1/8 de pulgada. Para la impresión comercial, consulte con su servicio de impresión para ver si recomienda un margen de sangrado diferente.
Microsoft Publisher no es el mejor programa de diseño gráfico para imprimir documentos con sangrado, pero puede crear el efecto de sangrado cambiando el tamaño del papel.
Estas instrucciones se aplican a Publisher 2019, Publisher 2016, Publisher 2013, Publisher 2010 y Publisher para Microsoft 365.
Configuración de sangrados al enviar el archivo a una impresora comercial
Cuando planee enviar su documento a una impresora comercial, siga estos pasos para generar el margen de sangrado:
-
Con su archivo abierto, vaya a la Diseño de página pestaña y haga clic en Tamaño > Configuración de página.
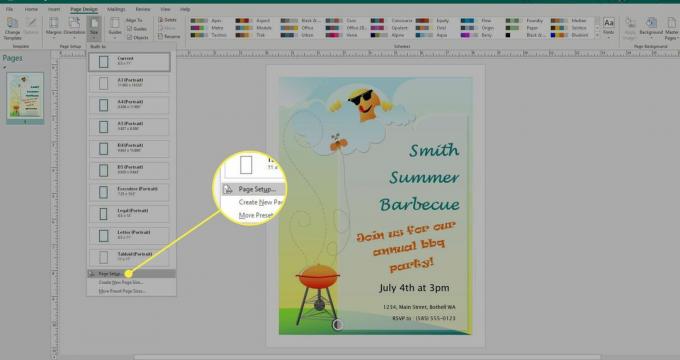
-
Debajo Página en el cuadro de diálogo, ingrese un nuevo tamaño de página que sea 1/4 de pulgada más grande tanto en ancho como en alto. Si su documento mide 8.5 por 11 pulgadas, ingrese un nuevo tamaño de 8.75 por 11.25 pulgadas.
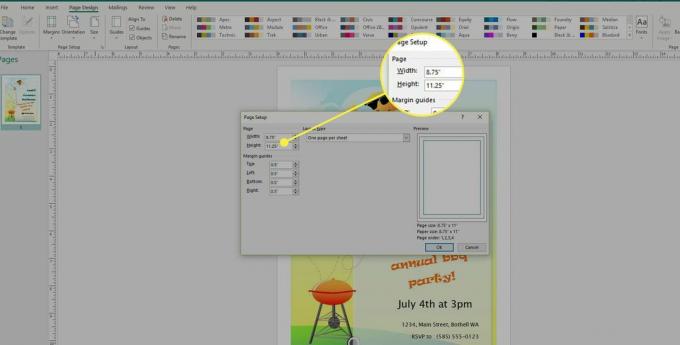
-
Vuelva a colocar la imagen o cualquier elemento que deba sangrar para que se extiendan hasta el borde del nuevo tamaño de página, teniendo en cuenta que la parte exterior de 1/8 de pulgada no aparecerá en el documento impreso final.
-
Volver a Diseño de página > Tamaño > Configuración de página.
Debajo Página en el cuadro de diálogo, cambie el tamaño de la página al tamaño original. Cuando el documento es impreso por una imprenta comercial, cualquier elemento que se supone que debe sangrar lo hará.
Configuración de sangrados al imprimir en una impresora doméstica o de oficina
Para imprimir un documento de Publisher con elementos que sangran en el borde en una impresora doméstica o de oficina, configure el documento para imprimir en una hoja de papel que sea más grande que la pieza impresa terminada e incluir marcas de corte para indicar dónde adornos.
Ve a la Diseño de página pestaña y seleccione la Configuración de página lanzador de cuadro de diálogo.
-
Debajo Página en el Configuración de página cuadro de diálogo, elija un tamaño de papel que sea mayor que el tamaño de la página final. Por ejemplo, si el tamaño de su documento terminado es de 8.5 por 11 pulgadas y su impresora casera imprime en papel de 11 por 17 pulgadas, ingrese un tamaño de 11 por 17 pulgadas.
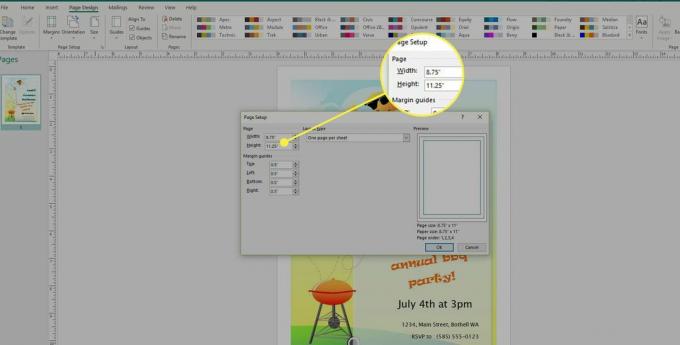
-
Coloque cualquier elemento que salga del borde del documento de modo que se extienda más allá de los bordes del documento en aproximadamente 1/8 de pulgada.
Tenga en cuenta que este 1/8 de pulgada no aparecerá en el documento final recortado.
-
Seleccione Archivo > Impresión, seleccione una impresora y luego elija Configuración de salida avanzada.
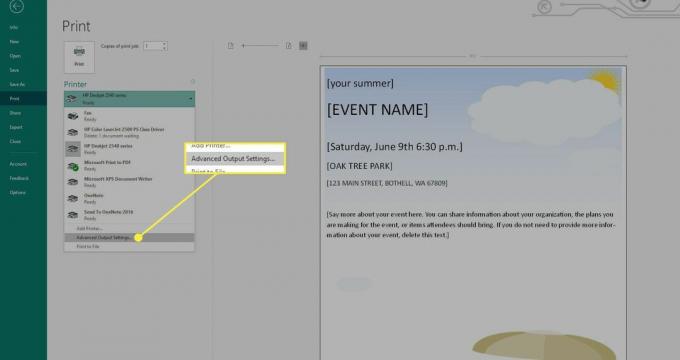
-
Ve a la Marcas y sangrados pestaña. Debajo Marcas de la impresora, comprobar el Marcas de corte caja.
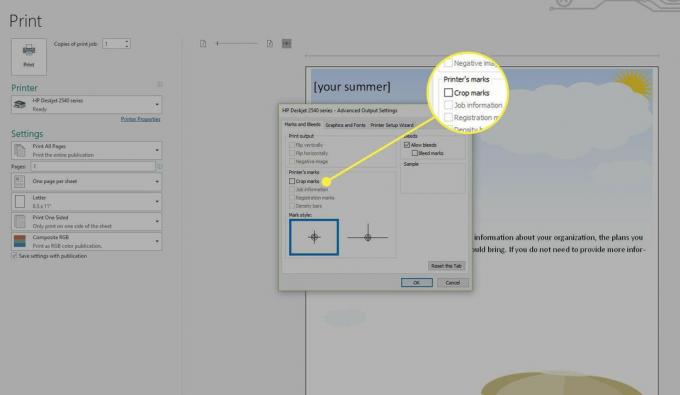
-
Seleccione ambos Permitir hemorragias y Marcas de sangrado debajo Sangra.
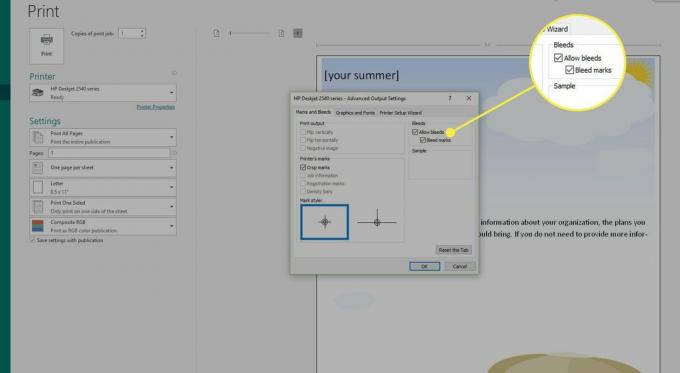
Imprima el archivo en el papel de tamaño grande que ingresó en el cuadro de diálogo Configurar página.
Utilice las marcas de recorte impresas en cada esquina del documento para recortarlo al tamaño final.