Creando un simple tarjeta de felicitación en Editor de Microsoft es fácil de hacer, especialmente si utiliza una de las plantillas incluidas como punto de partida. Personalice el diseño para reflejar sus preferencias y la personalidad de la persona a la que le está dando la tarjeta.
Las instrucciones de este artículo se aplican a Publisher para Microsoft 365, Publisher 2019, Publisher 2016, Publisher 2013 y Publisher 2010.
Elija una plantilla de tarjeta de felicitación
La forma más rápida de crear una tarjeta de felicitación es comenzar con una de las plantillas de tarjetas de felicitación integradas en Publisher.
-
Ve a la Archivo menú y elegir Nuevo para ver las categorías de la plantilla.
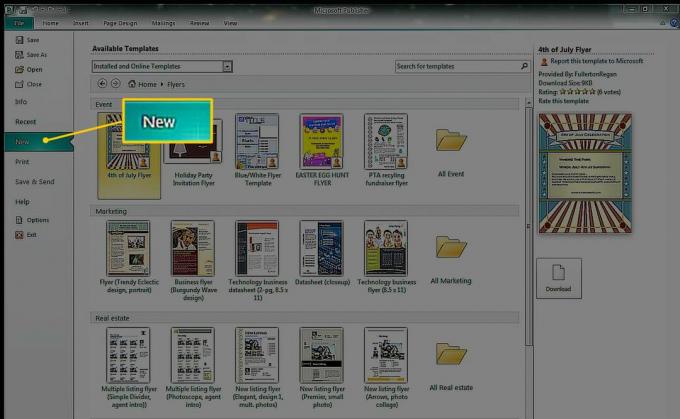
-
Seleccione Tarjetas de felicitacion. Para encontrar algo específico, ingrese su consulta en el Buscar caja.
En Publisher 2010, haga clic en el Plantillas disponibles flecha desplegable y elija Plantillas instaladas.
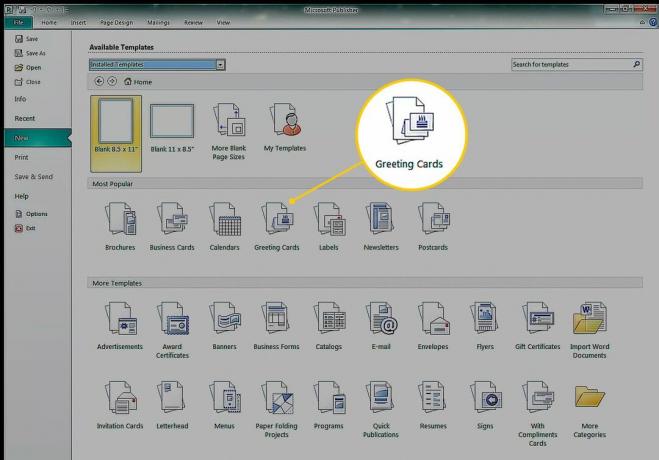
-
La Tarjetas de felicitacion categoría contiene subcategorías como Cumpleaños, Vacaciones
, Graciasy tarjetas en blanco. Elija una plantilla o seleccione una carpeta para ver todas las plantillas en esa categoría.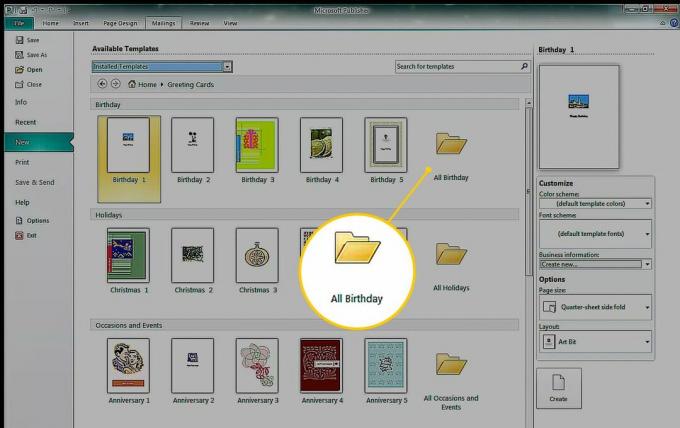
-
Selecciona el Esquema de colores flecha desplegable y elija una combinación de colores. La imagen de vista previa muestra el cambio en los elementos de la plantilla. Algunos gráficos conservan sus colores originales, mientras que los elementos decorativos, las formas y el texto cambian para coincidir con el esquema de color seleccionado.
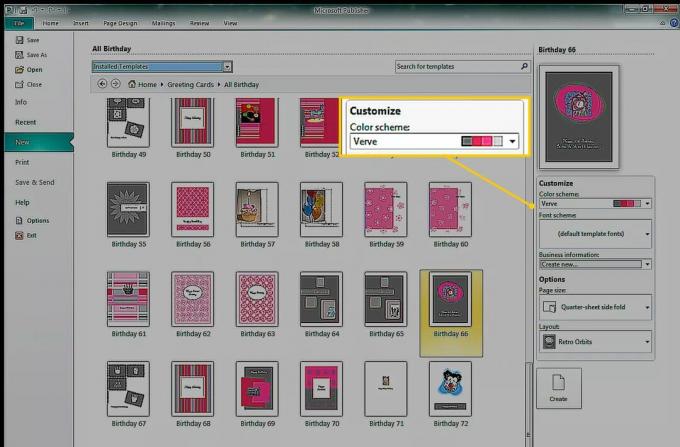
Cuando selecciona un esquema de color, ese esquema de color se aplica a cada plantilla (incluso después de cerrar y reiniciar Publisher). Para mostrar los colores originales, seleccione el Esquema de colores flecha desplegable y elija colores de plantilla predeterminados.
-
Selecciona el Esquema de fuente flecha desplegable para cambiar el aspecto del texto. Selecciona el Tamaño de página flecha desplegable para cambiar el tamaño y la orientación de la tarjeta. Selecciona el Diseño flecha desplegable para cambiar el aspecto y la posición de los gráficos y las imágenes.
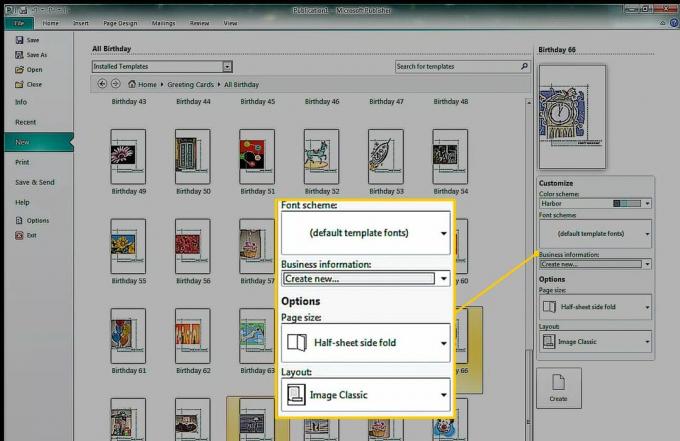
No hay un diseño predeterminado. Cuando se selecciona un nuevo diseño, las plantillas permanecen en ese diseño. Para volver a la vista predeterminada, cierre y reinicie Publisher.
Seleccione Crear para abrir la plantilla en Publisher.
Crea tu tarjeta
Después de seleccionar una plantilla (con o sin modificaciones) y crear la tarjeta básica, la primera página de la tarjeta se abre en el área de visualización principal. Para ver otras páginas, seleccione la miniatura de la página en el panel de navegación Páginas.

Ahora es el momento de personalizar la tarjeta. Edite el texto para que la tarjeta diga exactamente lo que desea, agregue o reemplace imágenes y realice otros cambios para agregar su propio toque de creatividad.
Para realizar cambios en la tarjeta:
Para reemplazar el texto, seleccione un cuadro de texto e ingrese el nuevo texto.
Para realizar cambios de fuente y color en el texto seleccionado, vaya a la Casa pestaña y seleccione una fuente, tamaño de fuente, color de fuente o estilo diferente.
Para cambiar el aspecto de las formas seleccionadas, vaya a Herramientas de dibujoFormato para agregar un color de relleno, contorno o efecto a una forma.
-
Para cambiar el aspecto de un cuadro de texto seleccionado, vaya a Formato de herramientas de cuadro de texto para aplicar un estilo de WordArt, realzar el texto, cambiar la fuente o cambiar el color.
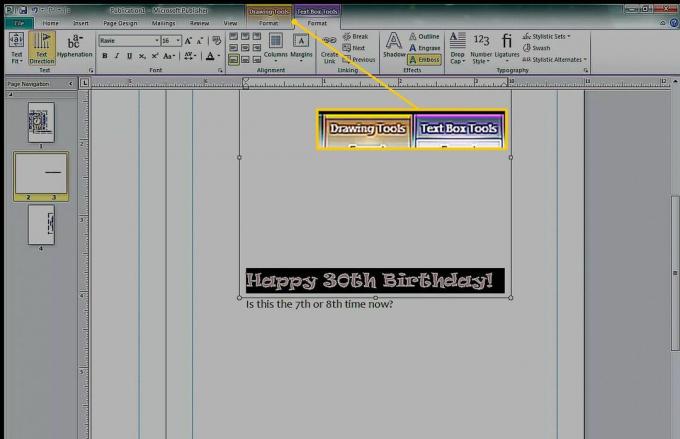
-
Para cambiar los colores o fuentes globales, vaya a Diseño de página y cambie la plantilla, la orientación o la combinación de colores.
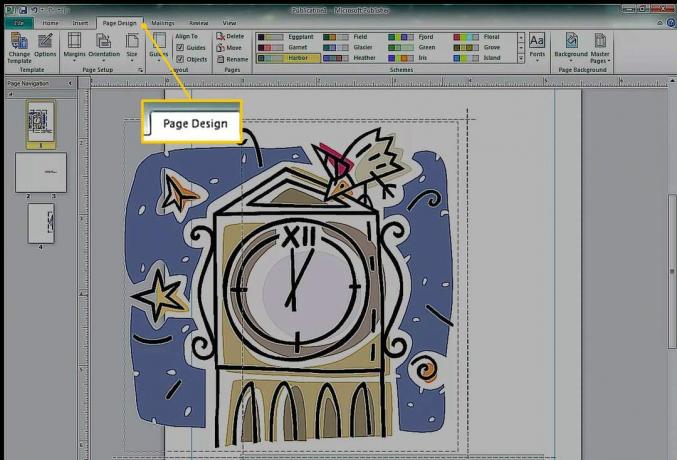
Los cambios de color y fuente dentro de la pestaña Diseño de página afectan a todo el documento. Puede utilizar esquemas preestablecidos o crear los suyos propios.
Utilice el Comprobador de diseño
Antes de imprimir un documento, ejecute Design Checke para buscar problemas y poder solucionarlos con anticipación. Correr Comprobador de diseño, ir Archivo > Información y elige Comprobador de diseño.
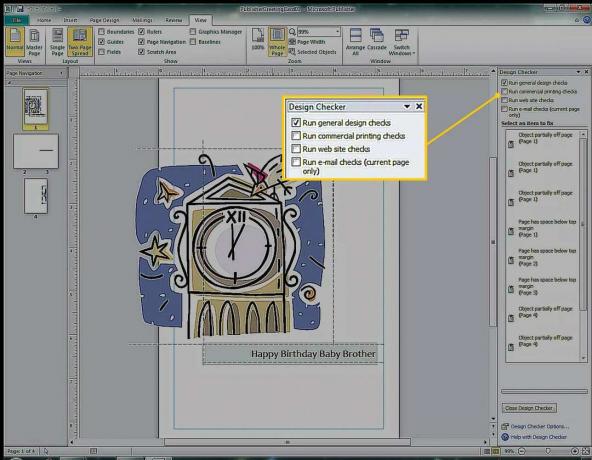
En este ejemplo, Design Checker advierte que el gráfico está parcialmente fuera de la página. El gráfico está diseñado para imprimirse en la parte posterior de la tarjeta, que está en el mismo lado de la hoja de papel, por lo que no será un problema.
Imprime tu tarjeta
Para elegir las opciones de impresión y obtener una vista previa del documento, vaya a Archivo > Impresión para especificar el tamaño del papel, el número de copias y otras opciones de impresión.
