SharePoint ofrece dos formas diferentes de compartir información: sitios de grupo y sitios de comunicación. Exploremos las diferencias y luego aprendamos a crear ambos tipos de sitios de Microsoft 365 SharePoint.
La capacidad de crear nuevos sitios de SharePoint solo está disponible en SharePoint Online. No puede crear nuevos sitios en las aplicaciones móviles de SharePoint.
Sitios de equipo frente a sitios de comunicación
SharePoint le brinda la oportunidad de crear dos tipos diferentes de sitios. Aquí está la diferencia entre los dos tipos de sitios de SharePoint:
- Sitios de grupo: use un sitio de grupo cuando un grupo de personas necesite trabajar juntas en un proyecto. Los sitios de grupo proporcionan una forma eficaz para que un equipo colabore en proyectos y comparta archivos. Los sitios de grupo también proporcionan un calendario para organizar eventos y reuniones de equipo.
- Sitios de comunicación: utilice un sitio de comunicación cuando desee distribuir información a las personas. Los sitios de comunicación le permiten cargar documentos en una ubicación central donde los lectores pueden ver el contenido.
Necesitará permiso de su administrador de Microsoft 365 para crear sitios de SharePoint.
Cómo crear un sitio de grupo de SharePoint
Cuando desee compartir archivos e información con personas de su organización, use un sitio de grupo de SharePoint.
A continuación, se explica cómo crear un sitio de grupo de SharePoint:
Abra SharePoint. Inicie sesión en su cuenta de Microsoft 365, abra el iniciador de aplicaciones de Microsoft 365 y seleccione SharePoint.
-
Cree el sitio de grupo. Seleccione Crear sitio y elige Sitio de equipo.
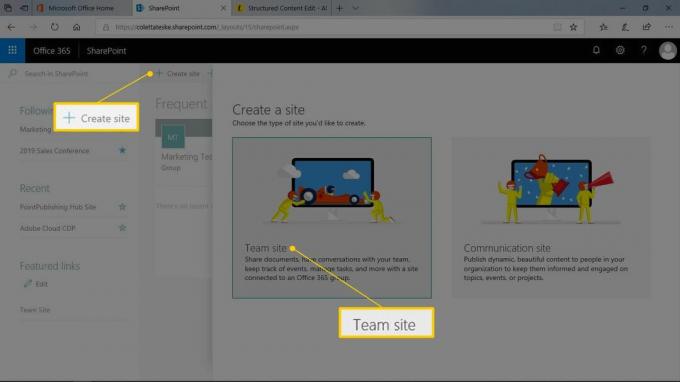
-
Describe el sitio. Así es cómo:
- Escriba el nombre del sitio en el Nombre del sitio caja de texto.
- Escriba una descripción del propósito del sitio en el Descripción del lugar caja de texto.
- En la lista de configuración de privacidad, elija si desea que el sitio sea privado o público.
- Seleccione próximo cuando termines.

Esto también crea una cuenta de correo electrónico grupal que tiene el mismo nombre que el sitio de grupo.
-
Invite a personas al sitio del grupo. Escriba el nombre o la dirección de correo electrónico de las personas a las que desea notificar sobre el sitio en el Añadir miembros caja de texto. Seleccione Terminar cuando hayas agregado a todos.

No se preocupe si olvida agregar un miembro. Siempre puedes agregar más personas más tarde.
Explore su nuevo sitio de grupo.
Agregar una aplicación a un sitio de grupo de SharePoint
Los sitios de grupo de SharePoint vienen con varias aplicaciones que hacen que el trabajo en equipo sea más eficiente. Pero es posible que necesite otras aplicaciones. Por ejemplo, los sitios de grupo no vienen con una lista de contactos. Una lista de contactos le ofrece un único lugar para encontrar información sobre un grupo de personas.
A continuación, se explica cómo agregar una aplicación a un sitio de grupo de SharePoint:
-
Seleccione Nuevo > Aplicación.
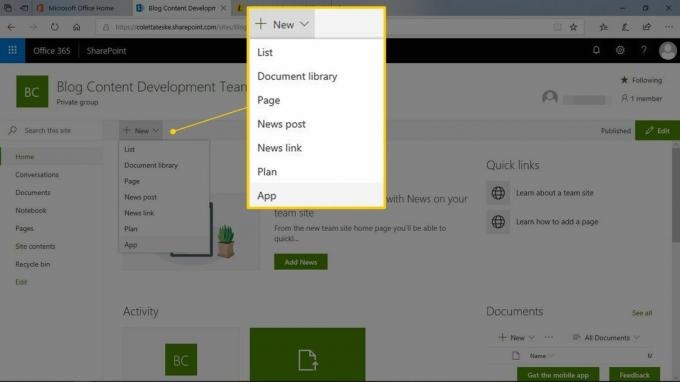
-
Elija una aplicación de la lista. Por ejemplo, seleccione la aplicación Contactos para agregar una lista de contactos que puede personalizar.

-
Dale un nombre a la aplicación. Dado que puede utilizar una aplicación varias veces en un sitio, asigne un nombre único a la aplicación. Seleccione Crear cuando termines.

Busque la aplicación recién agregada en la lista Contenido del sitio.
Agregar una aplicación al inicio rápido del sitio de grupo
Cuando agrega una aplicación a su sitio de grupo de SharePoint, la aplicación aparece en la página de contenido del sitio. Encontrará un enlace al contenido del sitio en el Inicio rápido en el panel de navegación izquierdo. Si desea una forma rápida de acceder a la aplicación, agréguela al Inicio rápido.
A continuación, se explica cómo crear un enlace de inicio rápido a una aplicación:
Seleccione Contenidos del sitio desde el panel de navegación izquierdo.
-
Seleccione Mostrar acciones junto a la aplicación que desea agregar al panel de navegación y elija Ajustes.
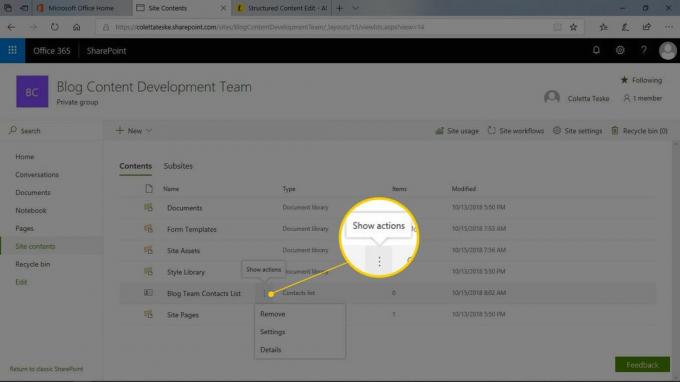
Seleccione Nombre de lista, descripción y navegación en la lista Configuración general.
-
En el área de navegación, seleccione sí para mostrar la lista en Inicio rápido.
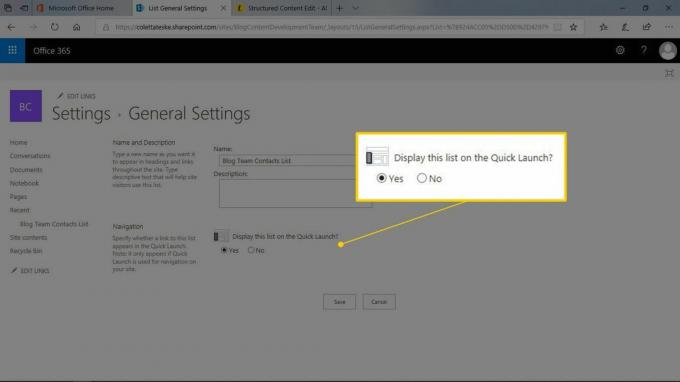
Seleccione Ahorrar cuando hayas terminado.
Cómo crear un sitio de comunicaciones de SharePoint
Cuando desee compartir información con una audiencia, comience con un sitio de comunicaciones de SharePoint.
A continuación, se explica cómo crear un sitio de comunicaciones de SharePoint:
Desde su página de inicio de SharePoint, seleccione Crear sitio.
Escoger Sitio de comunicación.
Elija un diseño para el sitio de comunicaciones. Se muestra una vista previa del diseño en el área de vista previa.
Describe tu sitio. Escriba un nombre de sitio y una descripción del propósito del sitio.
-
Seleccione Terminar cuando termines.

Editar la página de inicio del sitio de comunicaciones
Una vez que haya creado un sitio de comunicaciones, actualice la página de inicio. Cree vínculos a sus últimas noticias y anuncios para decirles a sus visitantes lo que está haciendo. Y agregue imágenes que realcen su mensaje. SharePoint facilita las cosas con el elemento web Hero.
A continuación, se explica cómo realizar cambios en un elemento web de Hero:
Abra el sitio de comunicaciones de SharePoint que desea editar.
-
Seleccione Editar.
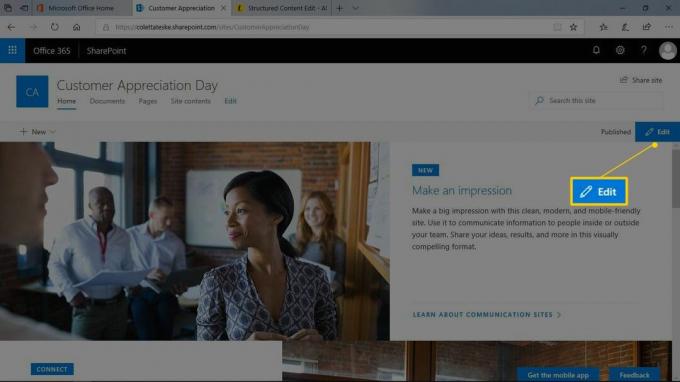
-
Cambia el diseño de la página de inicio. Así es cómo:
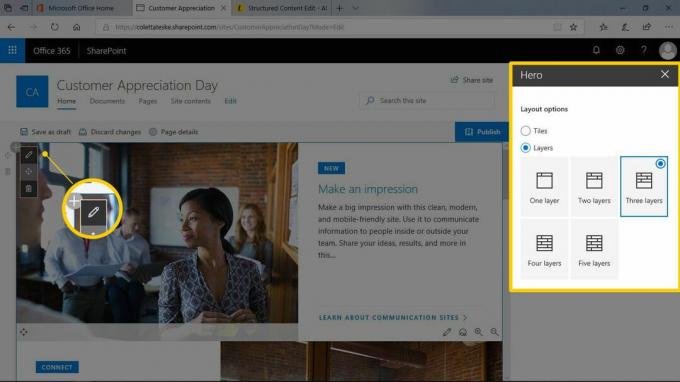
- Seleccione Editar elemento web.
- Seleccione Losas y elija una opción de diseño.
- Seleccione Capas y elija el número de capas que desea utilizar.
- Seleccione Cerca cuando termines.
A medida que seleccione estas opciones, verá los cambios en la página de inicio.
-
Cambia el aspecto de un mosaico. Así es cómo:
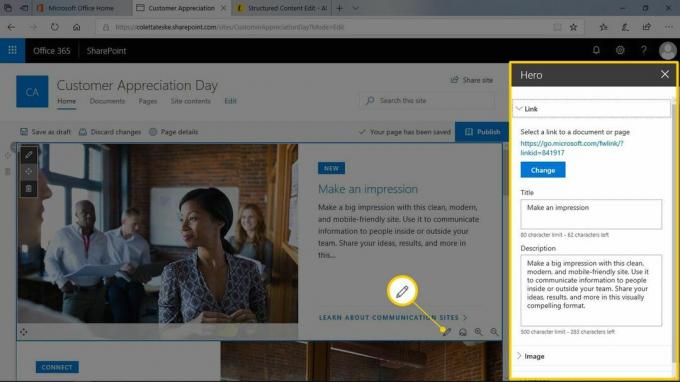
- Seleccione Editar detalles.
- Cambie la información del enlace, el título, la descripción, la imagen y las opciones.
- Seleccione Cerca cuando termines.
Cuando haya realizado todos los cambios, seleccione Publicar.
Comparta sitios de SharePoint con otros
Puede agregar nuevos miembros a un sitio en cualquier momento. Es tan fácil como compartir la información del sitio con las personas que necesitan usarlo.
Para compartir un sitio con otras personas, abra el sitio que desea compartir y realice una de las siguientes acciones:
- Agregar miembros a un sitio de grupo: seleccione el vínculo del miembro, seleccione Añadir miembrosy escriba el nombre o la dirección de correo electrónico de las personas que tendrán acceso al sitio. Seleccione Ahorrar cuando termines.
- Compartir un sitio de comunicaciones: seleccione el Compartir sitio enlace, escriba el nombre o la dirección de correo electrónico y seleccione Ahorrar cuando termines.