Muchas de las herramientas del panel Herramientas de Adobe InDesign se utilizan con más frecuencia que otras. Las herramientas que se utilizan con mayor frecuencia incluyen las herramientas de selección, tipo y dibujo de líneas. Dominar estas herramientas esenciales de InDesign contribuye en gran medida a producir un documento de aspecto profesional.
Panel de herramientas: hogar de herramientas esenciales
De forma predeterminada, el panel Herramientas se encuentra a lo largo del borde izquierdo de la pantalla de InDesign, aunque su posición se puede modificar. Contiene iconos para herramientas individuales y grupos de herramientas. Pase el cursor del mouse sobre cualquier ícono para ver su nombre.
Un icono con una pequeña flecha en la esquina inferior derecha representa un grupo de herramientas similares. Selecciónelo para ver las herramientas y elija la que desea utilizar. Por ejemplo, seleccione la flecha junto a la herramienta Rectángulo para mostrar la herramienta Elipse y la herramienta Polígono.
Herramientas de selección
Las dos primeras herramientas del panel Herramientas son herramientas de selección. La flecha negra en la parte superior se llama Herramienta de selección. La flecha blanca debajo de ella es la herramienta de selección directa.

Para seleccionar todo un objeto o grupo en el que trabajar, elija el SelecciónHerramienta en el panel Herramientas, luego seleccione el objeto o grupo. Se selecciona cada ruta y punto de ancla del objeto o grupo.
Para seleccionar una parte de una ruta u objeto o un punto de ancla individual, elija el Selección directaHerramienta.
Seleccione algunos o todos los objetos
Para mover elementos como una imagen, un título y una historia a una posición diferente en una página o de una página a otra en su documento, mantenga presionada la tecla Cambiar y seleccione cada elemento que desee mover con la Herramienta de selección. Luego, arrastre los objetos a donde desee.
Para seleccionar varios elementos en un documento, elija el Herramienta de selección y arrastre los elementos que desee seleccionar.
Para seleccionar todos los objetos de una página, utilice un método abreviado de teclado. prensa Control + A (Windows) o Comando + A (Mac OS).
Seleccionar objetos agrupados
Para agrupar elementos en InDesign, elija el Herramienta de selección y presione el Cambiar mientras elige cada elemento que desea incluir en el grupo o arrastra un cuadro delimitador alrededor de todos los elementos de un grupo. Luego, seleccione Objeto en la barra de menú y elija Grupo. Un cuadro delimitador de color azul claro rodea al grupo.

Cuando selecciona cualquiera de los objetos de ese grupo con el Herramienta de selección, InDesign los selecciona todos y los trata como un solo objeto. Si tiene tres objetos en el grupo, en lugar de ver tres cuadros delimitadores, verá un cuadro delimitador grande alrededor de todos ellos. El grupo se puede mover o modificar como un elemento.
Si desea mover o modificar solo un objeto dentro del grupo, seleccione el Herramienta de selección directa en el panel Herramientas y elija el objeto. Luego, puede reposicionarse independientemente de los otros elementos del grupo o modificarse. Sin embargo, sigue siendo parte del grupo.
Seleccionar objetos debajo de otros objetos
Los documentos complejos pueden tener objetos superpuestos. Cuando desee seleccionar el objeto que está debajo de otro objeto:
Elija el objeto superior con el Herramienta de selección o el Herramienta de selección directa.
-
Ir Objeto y elige Seleccione. Elija la opción que necesita. Por ejemplo, elija el cuadro amarillo y seleccione Siguiente objeto debajo para elegir el círculo rojo o Último objeto debajo para elegir el polígono azul.
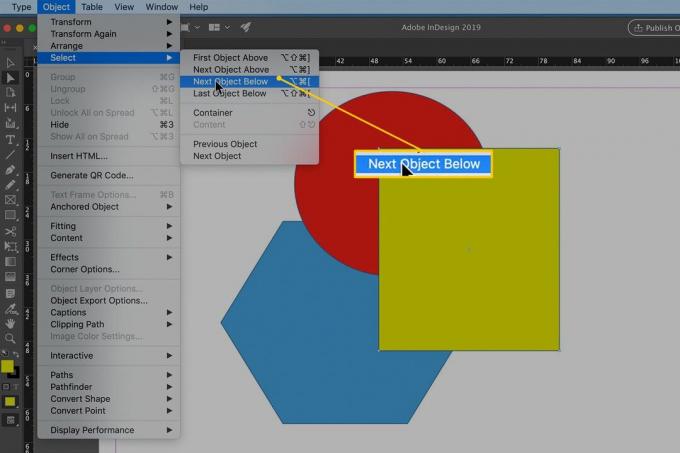
La herramienta de texto
Utilice la herramienta Texto para insertar texto en un documento de InDesign. Selecciona el Tipo de herramienta y dibuje un cuadro en la página que sirva de marco para el tipo. No se preocupe por conseguir el tamaño correcto; puede ajustar el marco sobre la marcha. Después de ingresar el texto, vaya a Tipo en la barra de menú de InDesign y seleccione un tamaño y fuente.
Si hace clic dentro de una forma que ha dibujado con uno de los Herramientas de forma y comience a escribir, el texto fluye para adaptarse a la forma.

La herramienta Texto tiene una pequeña flecha en la esquina. Elija la flecha para revelar las herramientas de tipo relacionado, como el Escribir en una herramienta de ruta. Seleccione Escribir en una ruta y elige un camino que hayas dibujado con el Lapicera. A medida que escribe, el texto sigue el camino que dibujó.
La herramienta de línea
La herramienta Línea se utiliza para dibujar líneas rectas, pero puede variarlas de varias formas.
En el panel Herramientas, seleccione el Herramienta de línea.
-
Haga clic y mantenga presionado cualquier punto de la página, luego arrastre el cursor por la página.
Para dibujar una línea que está restringida a exactamente horizontal o exactamente vertical, mantenga presionada la tecla Cambiar mientras arrastra el cursor.
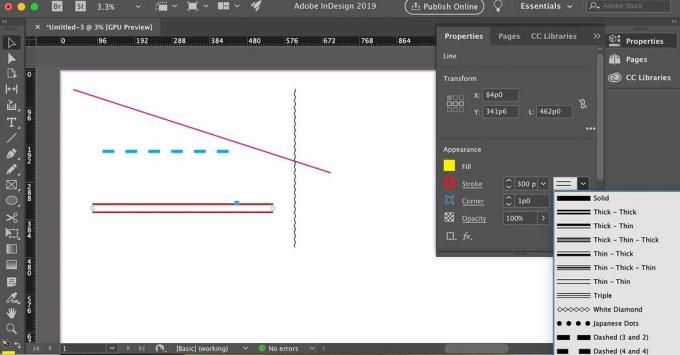
Suelta el botón del ratón.
En la página aparece una línea utilitaria simple que se extiende desde el punto en el que comenzó hasta el punto en el que soltó el mouse.
Para establecer el grosor, el color y otros atributos de la línea, seleccione la línea que acaba de dibujar si aún no está seleccionada y abra el Propiedades pestaña en el lado derecho de la pantalla.
Elija un grosor y color de línea (el color del trazo) entre otras configuraciones.
Seleccione del menú desplegable de opciones que incluyen variaciones del estilo de línea, incluidas líneas dobles, triples, discontinuas, punteadas y onduladas.
La herramienta Pluma
La herramienta Pluma es una herramienta poderosa que requiere práctica para dominarla si no ha trabajado con ella antes. Si ya domina un programa de dibujo como Adobe Illustrator o CorelDRAW, entonces el uso de la herramienta Pluma es familiar.
Si no se siente cómodo con los conceptos básicos de trabajar con la herramienta Pluma, visite la página de Adobe Dibujar con el bolígrafo Página de herramientas.
Para dibujar líneas rectas con la herramienta Pluma, haga clic dos veces en la página para generar una línea con dos puntos de ancla, uno en cada extremo de la línea. Utilice la Herramienta de selección directa para seleccionar uno de los puntos de ancla y moverlo sin mover el otro punto de ancla.
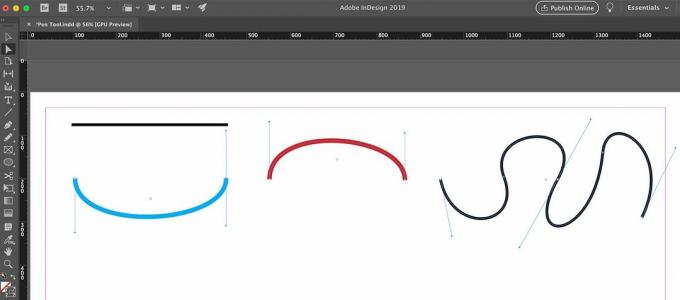
La verdadera fuerza del bolígrafo (y la curva de aprendizaje) radica en su capacidad para dibujar líneas curvas. Para generar una curva, haga clic y arrastre hacia abajo (o hacia arriba) al comenzar y finalizar la línea. Los puntos de ancla tienen dos controles que puede arrastrar para controlar la pendiente y la posición de la curva. No tiene que detenerse con solo dos puntos de anclaje. Agregue puntos de ancla adicionales con controles para aumentar la complejidad de la curva.
El grosor, el color y otros atributos de las curvas que dibuja se asignan en la pestaña Propiedades, al igual que con la herramienta Línea.
Las curvas simples son caminos abiertos. Para hacer trazados cerrados, lleve el último punto de anclaje de una curva al punto de ancla inicial.
La herramienta Pluma funciona de la mano con tres herramientas más que resultan útiles cuando se trabaja con trazados complejos. Están anidados con la herramienta Pluma en el panel Herramientas:
- Herramienta Agregar punto de ancla: Seleccione la herramienta y elija una ruta para agregar puntos de anclaje. No seleccione un punto de ancla existente, elija la ruta en sí.
- Herramienta Eliminar punto de ancla: Elija la herramienta y seleccione un punto de ancla existente para eliminarlo.
- Herramienta Convertir punto de dirección: Seleccione la herramienta y elija un punto de ancla existente. Mantenga presionado el botón del mouse, lo que hace que aparezcan los controladores de ese punto de anclaje. Si arrastra el mouse en este punto, cambia una curva existente. Si un controlador está visible, cuando hace clic en el controlador y lo arrastra, se cambia una curva existente.
La herramienta lápiz
La herramienta Lápiz del panel Herramientas puede parecer la herramienta de dibujo menos sofisticada, pero puede utilizarla de varias formas.
Dibujar un camino abierto a mano alzada
Selecciona el Herramienta Lápiz.
-
Mantenga presionado el botón izquierdo del mouse, luego arrástrelo por la página.

Suelta el botón del ratón cuando hayas dibujado la forma.
Dibujar un camino cerrado
Arrastra la herramienta Lápiz y luego presiona Alt (Ventanas) o Mando (Mac OS).
Suelte el botón del mouse e InDesign cierra la ruta que dibujó.
Une dos caminos
Seleccione los dos caminos.
Selecciona el Herramienta Lápiz.
Mantenga presionado el botón del mouse, presione y mantenga presionado el Control (Windows) o Mando (macOS), luego arrastre la herramienta Lápiz de un camino a otro.
Suelte el botón del mouse y la tecla Control o Comando. Ahora tienes un camino.