Como herramienta de diseño basada en marcos, Adobe InDesign se basa en una serie de márgenes, columnas y guías de columnas para ayudarlo a colocar sus marcos, y por lo tanto, su contenido, en una alineación perfecta.
Esta información rige todas las versiones admitidas actualmente de Adobe InDesign.
Ajustar las propiedades del documento en un documento de InDesign
Abra el panel Propiedades a lo largo del borde derecho de la InDesign solicitud.
Si no puede encontrar el panel Propiedades, es posible que esté oculto. Para mostrarlo, haga clic en Ventana > Propiedades. Si está presente, pero contraído, haga clic en el pequeño icono de doble flecha en la parte superior de la barra de menú para abrir el panel.
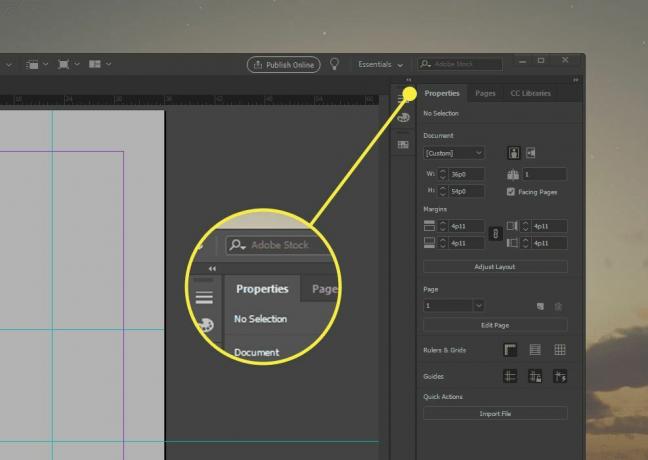
El panel Propiedades gobierna cuatro secciones que admiten el diseño basado en marcos.
El panel Propiedades cambia dinámicamente según lo que haya seleccionado. Para ver las propiedades del documento, haga clic en algún lugar fuera del lienzo del documento.
Ajustar el tamaño de la página y los márgenes del documento
La Documento La sección del panel Propiedades controla las dimensiones físicas de la página. Desde aqui puedes establecer una configuración de página personalizada, establezca la orientación vertical u horizontal, establezca la altura y el ancho de la página (si no usa un ajuste preestablecido) y establezca si el pliego utiliza páginas opuestas.
Ajuste los márgenes modificando los márgenes superior, izquierdo, derecho e inferior. La unidad de medida predeterminada es lo que haya configurado para InDesign en su totalidad o en la página. En ausencia de un valor predeterminado, establecerá márgenes y tamaños de página representados en picas y puntos.
En el mundo de la tipografía, hay 72 puntos a una pulgada. Cada 12 puntos equivale a 1 pica, lo que hace que una pica sea de 1/6 de pulgada. Un documento con un margen de 0,5 pulgadas se convierte en márgenes de 36 puntos o 3 picas. Las medidas inusuales generalmente se relacionan en un método de picas y puntos en lugar de en pulgadas o en puntos. Por ejemplo, un margen de 0,556 pulgadas es lo mismo que 40 puntos, pero generalmente se representa como 3p4, o 4 puntos más que 3 picas.
Alterne el ícono ovalado entre los cuatro cuadros de margen para requerir que todos los márgenes usen la misma medida.
Ajustar páginas
La Página sección le permite ajustar una sola página, incluyendo páginas maestras. Seleccione una página del menú desplegable y haga clic en Editar página para establecer dimensiones, márgenes y columnas personalizados solo para la página seleccionada.
Establecer reglas y cuadrículas
La Reglas y rejillas La sección ofrece tres botones de alternancia:
- Mostrar regla: Alterna las reglas que aparecen en la parte superior e izquierda de la ventana del documento. Debe mostrar las reglas para arrastrar guías personalizadas.
- Mostrar cuadrícula de línea de base: Superpone líneas horizontales a lo largo del documento para admitir la alineación del texto.
- Mostrar cuadrícula del documento: Superpone una cuadrícula bidimensional ajustada sobre el documento para respaldar la alineación del marco.
Controlar las guías de página
La Guías La sección ofrece tres botones de alternancia:
- Mostrar guías: Muestra guías colocadas manualmente (verde azulado).
- Guías de bloqueo: Prohíbe el movimiento o la edición de guías manuales.
- Mostrar guías inteligentes: Muestra guías sobre la marcha para promover la alineación del cuadro sin una guía manual explícita.
Cómo agregar guías de página
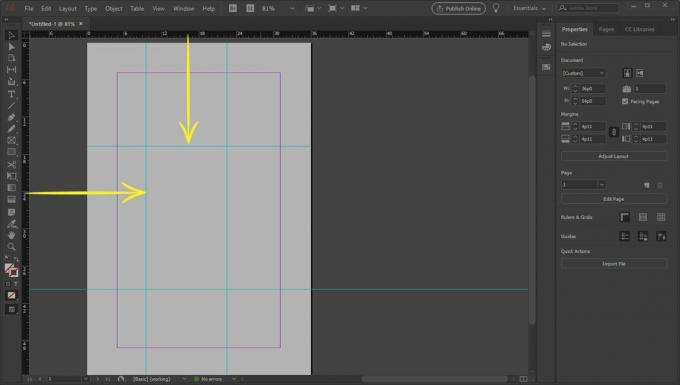
Para agregar una guía de página discrecional (o manual), simplemente haga clic en la regla horizontal o vertical y luego arrastre hacia el documento. Aparece una línea, de color verde azulado por defecto, que se colocará donde suelte el botón del mouse.
Estas guías nunca se mostrarán en su documento; son superposiciones en InDesign para admitir la ubicación. Para agregar líneas que aparecen en su documento impreso, use el Línea herramienta.
Para ayudar en la colocación, aparece una superposición cerca del cursor a medida que coloca la guía, que ofrece medidas horizontales y verticales absolutas basadas en la parte superior derecha del documento físico. (¡No los márgenes!)
Para mover una guía, coloque el mouse sobre ella. Cuando aparece un cuadrado al lado del mouse, lo tiene; simplemente haga clic y arrastre a una nueva ubicación. Alternativamente, haga clic en la guía y luego presione Borrar para eliminarlo.
No hay límite en la cantidad de guías de reglas que puede agregar.