Qué saber
- Texto: Ir a Diseño de página > Páginas maestras > Editar páginas maestras > Insertar > Dibujar cuadro de texto. Crea y edita texto, luego ajusta la transparencia.
- Imagen: Ir a Diseño de página > Páginas maestras > Editar páginas maestras > Insertar > Fotos. Agregue, edite y ajuste la transparencia de la imagen.
- En ambos casos, seleccione Página principal > Cerrar página maestra cuando esté terminado. Cambie de página para ver o realizar ajustes.
Una marca de agua es una imagen o texto transparente superpuesto al fondo de un documento o fotografía. La mayoría de las aplicaciones editoriales contemporáneas incluyen una función de creación de marcas de agua. Aprenda a agregar una marca de agua a sus documentos de Microsoft Publisher con Publisher para Microsoft 365, Publisher 2019, Publisher 2016 y Publisher 2013.
Agregar una marca de agua de texto en Microsoft Publisher
Agregar una marca de agua basada en texto a un documento de Microsoft Publisher es fácil.
-
Con el documento abierto, seleccione Diseño de página.

-
En el Fondo de la página grupo, seleccione Páginas maestras > Editar páginas maestras.
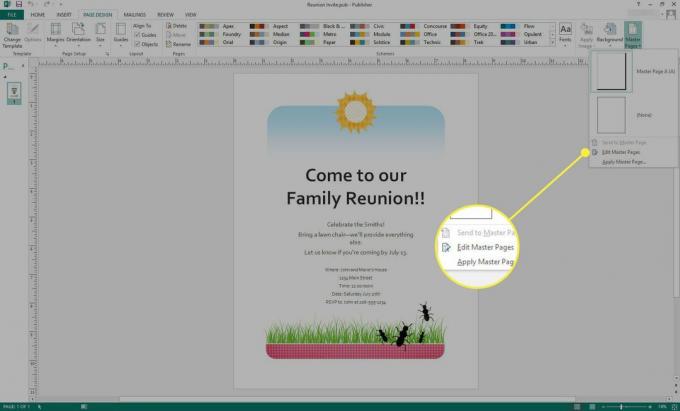
-
La Página principal se visualiza. Seleccione Insertar.

-
Seleccione Dibujar cuadro de texto.
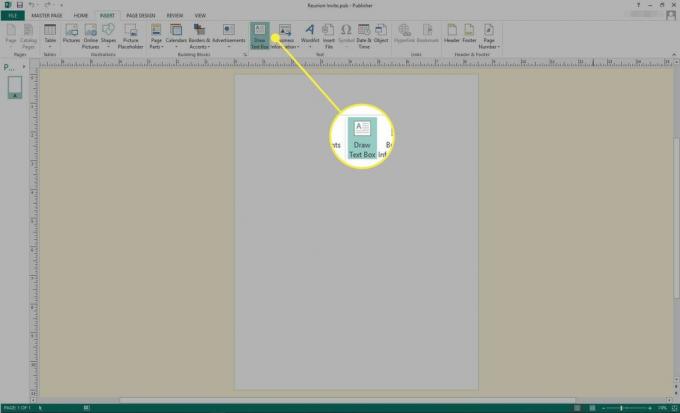
-
Dibuja un cuadro que tenga aproximadamente el tamaño que tienes en mente (puedes cambiar el tamaño fácilmente más adelante), luego escribe el texto deseado.
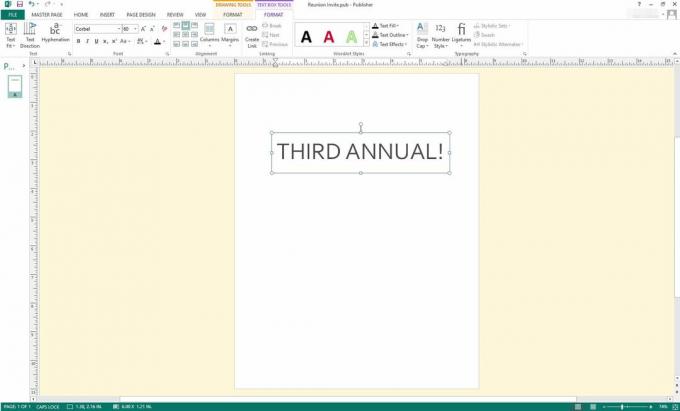
-
Seleccione el texto que ha escrito, luego use su puntero para hacer clic derecho. Acceda al menú para cambiar la fuente, el tamaño de fuente, el color u otras características del texto.
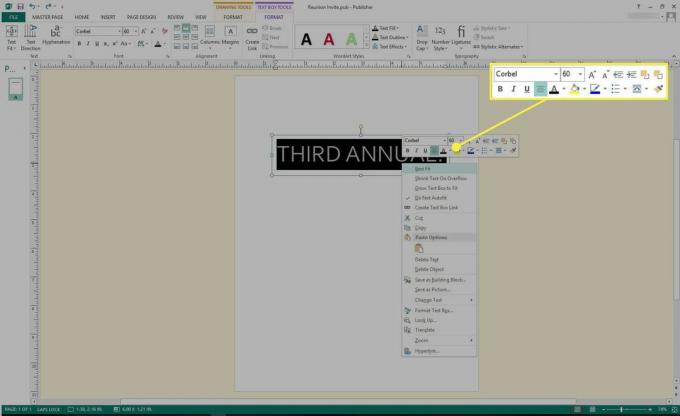
-
Seleccione Página principal > Cerrar página maestra.
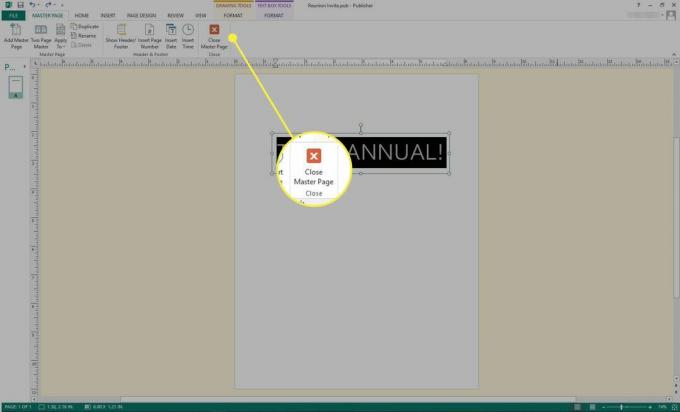
-
Ver su documento y alternar entre él y el Página principal para realizar las modificaciones necesarias.
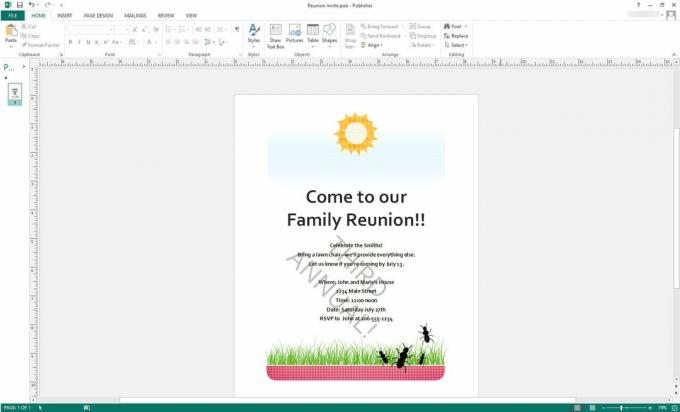
Guarde su documento como lo haría normalmente.
Agregar una marca de agua de imagen en Microsoft Publisher
Agregar una marca de agua basada en gráficos en Publisher es igual de fácil.
-
Con su documento de Publisher abierto, seleccione DISEÑO DE PÁGINA.

-
Seleccione Páginas maestras > Editar páginas maestras.
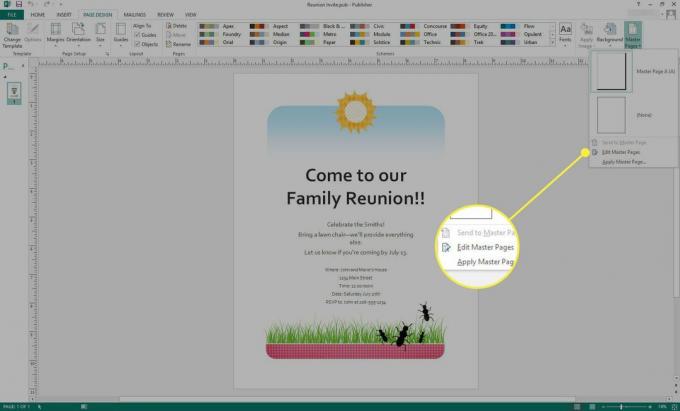
-
La Página principal se visualiza. Seleccione Insertar.

-
Seleccione cualquiera Fotos o Imágenes en línea.

-
Busque y seleccione la imagen que desee.

-
Arrastrar el manijas de imagen para ajustar el tamaño de la imagen.
Si desea mantener la misma relación de alto a ancho, mantenga presionada la tecla Cambiar mientras arrastra uno de los tiradores de las esquinas.
-
Para realizar otras modificaciones, seleccione la imagen y use su puntero para hacer clic derecho. Puede realizar cambios en el color, el tamaño, la transparencia y otras características.
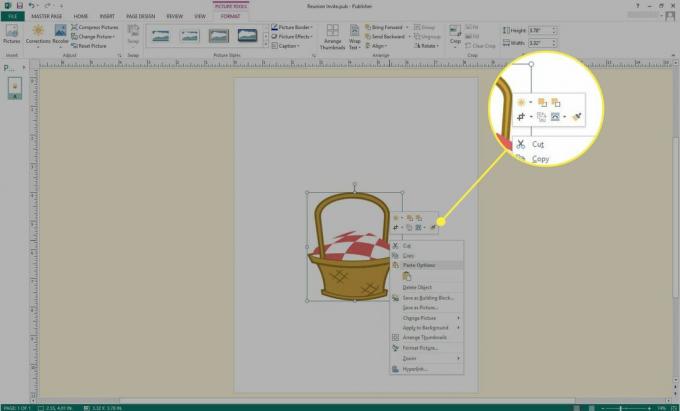
-
Seleccione Página principal > Cerrar página maestra.

-
Ver su documento y alternar entre él y el Página principal para realizar las modificaciones necesarias.

Guarde su documento como lo haría normalmente.
¿Por qué utilizar una marca de agua?
Las marcas de agua tienen varios usos buenos. Por un lado, puede identificar rápidamente el estado de su documento con una gran cantidad de texto, como "BORRADOR", "Revisión 2" u otro término que identifique la versión de un documento. Esto es particularmente útil cuando varios lectores están revisando borradores, ya que es preferible a las anotaciones de pie de página, que a menudo se pasan por alto.
La marca de agua también es útil para proteger su estado de autoría cuando un documento se distribuye ampliamente, especialmente en línea. En tales casos, puede utilizar una marca de agua para identificarse como el autor; si lo desea, también puede incorporar una marca comercial o un aviso de derechos de autor.
Por último, una marca de agua se puede utilizar de forma decorativa para mejorar el diseño de su documento.