Durante años, Usuarios de Tumblr he disfrutado publicando y Reblogging miles y miles de imágenes GIF animadas. Y ahora, gracias a la aplicación móvil oficial de Tumblr, puedes aprender a hacer GIF en Tumblr sin tener que usar una herramienta separada primero.
Por qué Tumblr es GIF Central
Tumblr es una de las plataformas de microblogging más populares disponibles en la actualidad y está completamente dominada por el contenido visual. Sus usuarios publican y publican continuamente conjuntos de fotos, videos y, por supuesto, GIF. Las mejores publicaciones pueden volverse virales en cuestión de horas.
Los GIF logran el equilibrio perfecto entre imágenes y videos. Son breves, dinámicas y no tienen audio, por lo que son perfectas para contar mini historias o mostrando una breve serie de escenas que se pueden ver y compartir fácilmente tanto en la web de escritorio como en el móvil dispositivos.
La mayoría de los usuarios toman escenas de videos para hacer GIF que pueden publicar en sus blogs, o simplemente buscan en la web GIF existentes de videos musicales, memes, programas de televisión o películas que otra persona ya ha creado.
Giphy es solo una buena fuente de GIF populares que los usuarios de Tumblr pueden aprovechar cuando quieran incluir contenido visual dinámico en sus publicaciones y subtítulos.Cómo Tumblr se está solidificando aún más como GIF Central
Curiosamente, Tumblr notó la gran tendencia en la forma en que los usuarios insertaban regularmente GIF en los subtítulos de sus publicaciones e introdujo una función de creación de GIF para ayudarlos con eso. Ahora puede encontrar e insertar GIF fácilmente en los subtítulos de Tumblr sin tener que cargarlos primero desde su computadora.
En la web de escritorio, cada vez que publiques una publicación, puedes hacer clic en un pequeño botón con el signo más que aparece a la izquierda del área de subtítulos, que muestra algunas opciones de formato. Una de esas opciones es un botón GIF, que le permite buscar a través de GIF existentes que ya están en Tumblr para obtener una vista previa y luego insertarlos en su título.
El movimiento de Tumblr hacia la creación de GIF
Teniendo en cuenta lo popular que es el formato de imagen en Tumblr, tiene sentido que la plataforma de blogs lance su propia herramienta de creación de GIF incorporada. Esto ahorrará a los usuarios mucho tiempo y la molestia de recurrir al uso de herramientas de terceros y luego tener que subirlas a Tumblr.
Ahora, siempre que planee publicar una sola foto o un conjunto de fotos en Tumblr a través de la aplicación móvil, tiene la opción de convertir cualquiera de sus videos o fotos en GIF antes de publicarlos. Es muy simple de hacer, y puedes apostar que obtendrás más Me gusta y Reblogs ya que los usuarios de Tumblr adoran este tipo de contenido.
A continuación, le indicamos cómo comenzar a crear sus propios GIF a través de la aplicación Tumblr. Haga clic en la siguiente diapositiva para ver algunas capturas de pantalla visuales.
01
de 04
Redactar una nueva publicación de fotos en la aplicación Tumblr
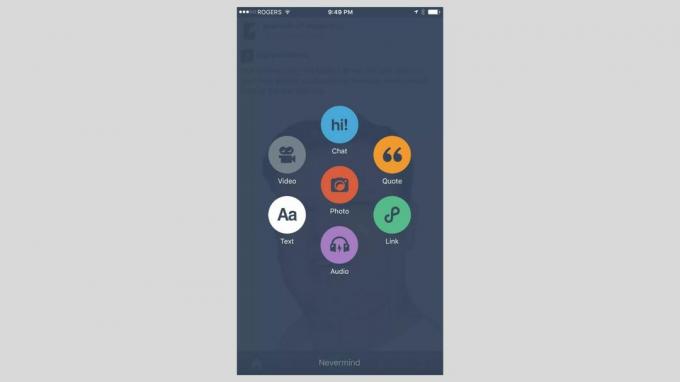
Debe tener instalada la versión más reciente de la aplicación móvil Tumblr en su iOS o Androide dispositivo. Los GIF solo se pueden crear desde la aplicación y no en Tumblr.com en un navegador web.
Abra la aplicación Tumblr en su dispositivo e inicie sesión en su cuenta si es necesario.
En el menú en la parte inferior de la pantalla, toque el Componer botón ubicado en el medio (marcado con un icono de lápiz). A continuación, toque el rojo Foto botón de publicación que está rodeado por todos los demás botones de tipo de publicación.
Aparecerá una nueva pantalla con una opción de Cámara en la parte superior (si desea tomar una foto directamente a través de la aplicación) y una cuadrícula de las fotos y videos existentes que tiene en su dispositivo. Es posible que deba otorgar permiso a Tumblr para acceder a sus fotos y videos si es la primera vez que usa este tipo de publicación a través de la aplicación móvil.
02
de 04
Seleccione una ráfaga de video o foto marcada con 'GIF'
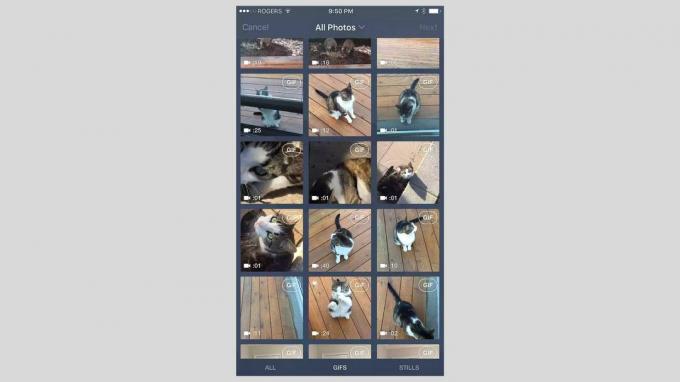
A medida que se desplaza hacia abajo por sus fotos y videos, debe notar que algunos tendrán una etiqueta 'GIF' en la esquina superior derecha. Todos los videos los tendrán, y cualquier ráfaga de fotos (un grupo de varias fotos tomadas por su dispositivo en aproximadamente un segundo) incluirá esta etiqueta.
La etiqueta significa que es elegible para convertirse en GIF. Grifo cualquier ráfaga de video o foto quieres convertir en un GIF.
Puede filtrar todas las fotos fijas para que todo lo que vea sean videos y ráfagas de fotos. Esto hace que sea más fácil ver todo lo que se puede convertir en un GIF. Para hacer esto, simplemente toque el GIF pestaña en la parte inferior de la pantalla.
03
de 04
Edita tu GIF
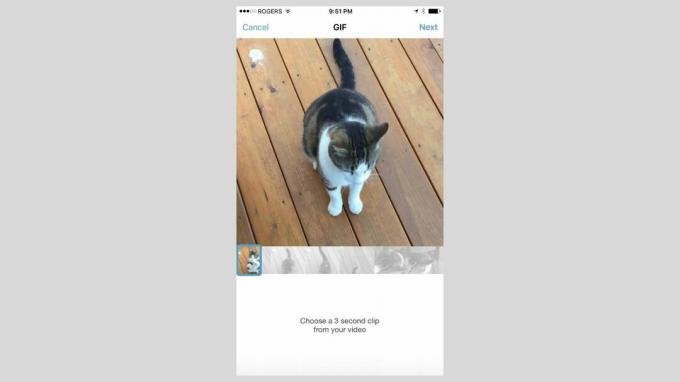
Tumblr previsualizará tu GIF en una nueva pantalla. Si elige un video, le mostrará una línea de tiempo del video y le proporcionará un control deslizante que puede deslizar a lo largo de la línea de tiempo del video para seleccionar una escena de tres segundos como GIF.
Una vez que seleccione próximo en la esquina superior derecha de la pantalla, puede ajustar su GIF para que sea aún más corto y personalizar la velocidad de reproducción y bucle hasta cuatro veces más rápido que el original. Se muestra una vista previa a medida que realiza los cambios, para que pueda ver exactamente cómo se verá antes de que se publique.
Grifo próximo en la esquina superior derecha para realizar una edición opcional. Toque en el pegatina para aplicar pegatinas divertidas, el texto para escribir un texto o el varita mágica repetidamente para aplicar diferentes filtros.
Grifo próximo cuando estés contento con tu GIF.
04
de 04
Publica tu GIF
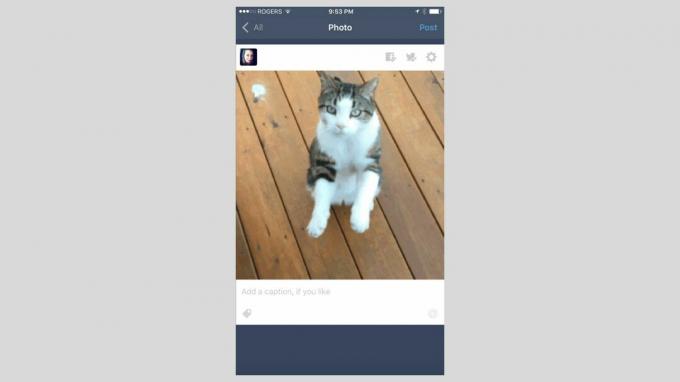
Volverá a la pantalla con la cuadrícula de fotos y videos, y ahora verá que la ráfaga de video o foto que acaba de convertir en un GIF está resaltada con una etiqueta azul. Esto significa que está listo para publicar.
Desde aquí, tiene la opción de convertir más videos o ráfagas de fotos en GIF para que pueda incluir varios GIF en un conjunto de fotos, o simplemente puede publicar el único que acaba de crear. O toque otra ráfaga de video o foto para convertirlo en un GIF, o deje el GIF que acaba de hacer seleccionado y toque el próximo en la esquina superior derecha para seguir adelante y obtener una vista previa / publicar el GIF único que creó.
Si decide incluir varios GIF como un conjunto de fotos, puede arrastrar y soltar cualquiera para reordenarlos. Escriba un título opcional, agregue algunas etiquetas y luego presione 'Publicar' para enviarlo en vivo a su blog para que todos sus seguidores lo vean.