Qué saber
- Agregar una firma en Gmail: seleccione el icono de engranaje y vaya a Ver todas las configuraciones > General. En el área de la firma, seleccione Crear nuevo.
- Agregar una firma en Yahoo: vaya a Ajustes > Más ajustes > Escribiendo correo electronico y enciende el Firma interruptor de palanca.
- En Outlook: seleccione el icono de engranaje y vaya a Ver toda la configuración de Outlook > Redactar y responder. Pega tu información en el Firma de email campo.
Gmail, Outlook y Yahoo Mail le permiten agregar una firma personalizada con texto formateado, imágenes y enlaces a cada correo electrónico que envía. Este artículo explica cómo hacerlo. Las instrucciones se aplican específicamente a Gmail, Yahoo y Outlook, pero generalmente deberían funcionar con la mayoría de los demás servicios de correo electrónico que aceptan firmas de texto enriquecido.
Cómo agregar una firma con Mail-Signatures.com
A muchas personas les resulta más fácil utilizar un servicio generador de firmas HTML de correo electrónico. Por ejemplo, Mail-Signatures.com y
WiseStamp le permite seleccionar el proveedor de correo que utiliza y escribir contenido personalizado en los campos. A continuación, le indicamos cómo utilizar el servicio de Mail-Signatures.com.Para agregar una firma HTML, debe crear su firma HTML fuera de los servicios de correo electrónico porque ninguno ofrece la capacidad de editar HTML dentro de los campos de firma. Si conoce bien HTML, abra su editor de HTML favorito, escriba algún código y luego cópielo en el campo de firma de Gmail, Outlook o Yahoo Mail.
Abra un navegador web en su computadora y vaya a https://www.mail-signatures.com/signature-generator/.
-
En la esquina superior izquierda, seleccione su plataforma de correo electrónico. Elija entre Outlook, Outlook 365, Thunderbird, Gmail, Exchange Server o Exchange Online.
Si usa Yahoo Mail, elija la opción Gmail. El código HTML generado para Gmail también debería funcionar dentro de Yahoo Mail.
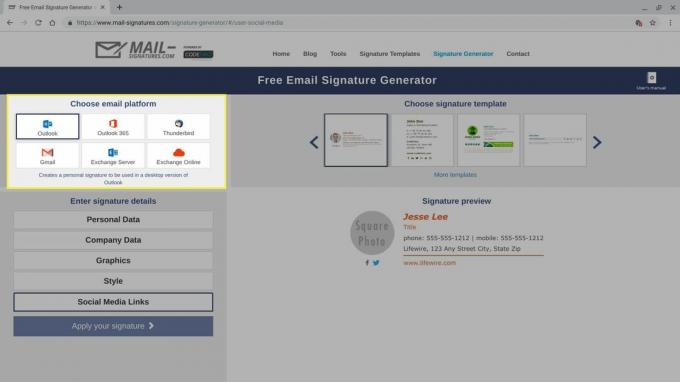
-
Seleccione una plantilla de firma. Mail-Signatures.com ofrece docenas de opciones de plantillas. Utilice las flechas para explorar las opciones disponibles. Haga clic en una plantilla para seleccionarla. Cuando selecciona una plantilla, las opciones de detalles de la firma que se muestran en la esquina inferior izquierda de la pantalla cambian. Por ejemplo, algunas plantillas incluyen áreas de texto de exención de responsabilidad, mientras que otras plantillas omiten esta sección.
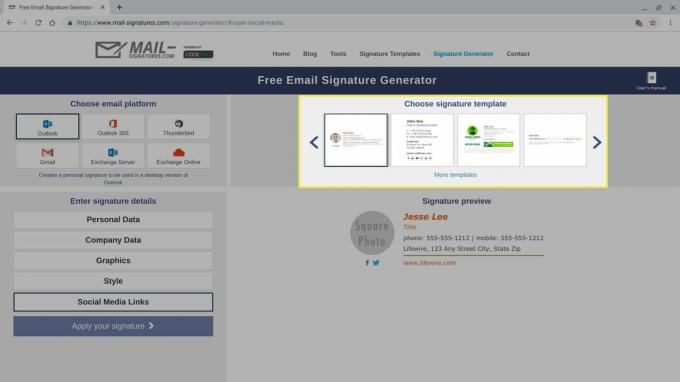
-
Personalice los detalles de su firma de correo electrónico. Seleccione cada una de las secciones que se muestran en la esquina inferior izquierda de la pantalla e ingrese los datos de su firma de correo electrónico. Si no desea incluir un campo, elimine los datos de muestra en el campo. Repita el proceso para Datos personales, Datos de la empresa, Texto de exención de responsabilidad, Estilo y Enlaces de redes sociales.
Puede incluir métodos de contacto adicionales en su firma de correo electrónico, incluidos uno o más números de teléfono o enlaces a redes sociales, como Facebook, Instagram o Twitter. También puede incluir una dirección postal o un enlace a un sitio web. Por lo general, puede omitir su dirección de correo electrónico porque cualquiera que haya recibido su correo electrónico tiene esta información. Es probable que pueda omitir su número de fax a menos que trabaje en un campo que dependa de los faxes.
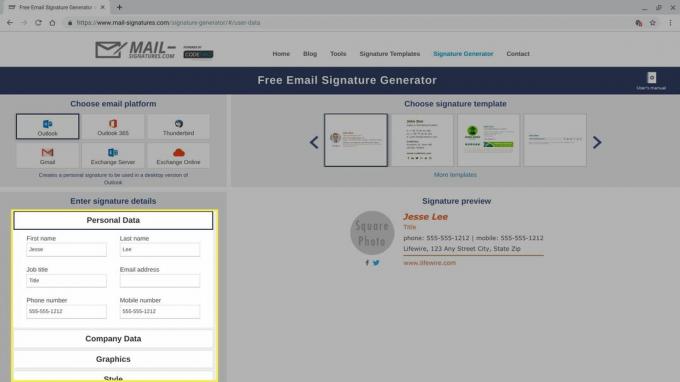
-
Para incluir una foto o un logotipo personalizados, seleccione el Gráficos opción. Necesitará un enlace público (URL) si desea incluir una imagen personalizada en su firma.
Para obtener un enlace público, cargue la imagen en Google Drive o Flickr, por ejemplo, y ponga el archivo a disposición de cualquiera.
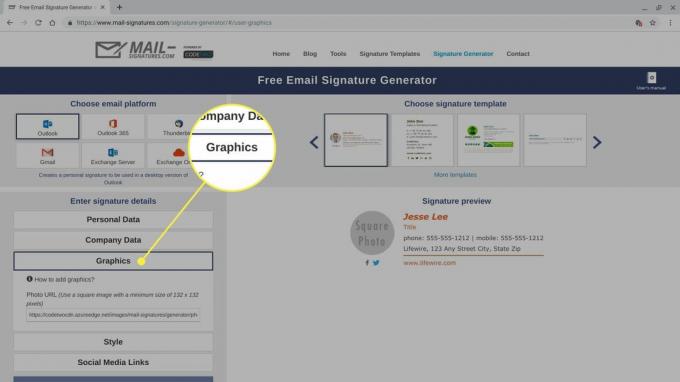
-
Cuando haya terminado de completar y personalizar los campos, elija Aplica tu firma.
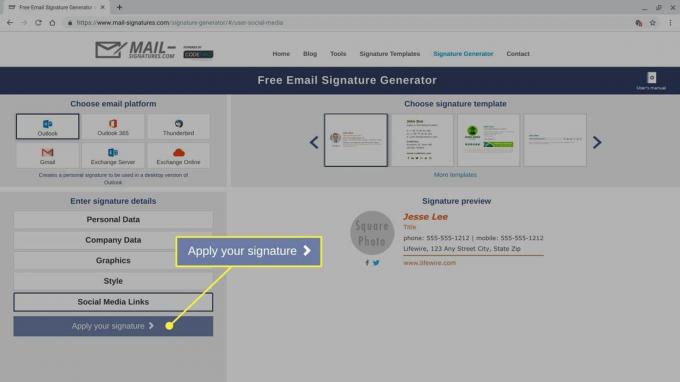
-
Revise y siga las instrucciones preliminares en la pantalla y luego seleccione Copiar firma al portapapeles.
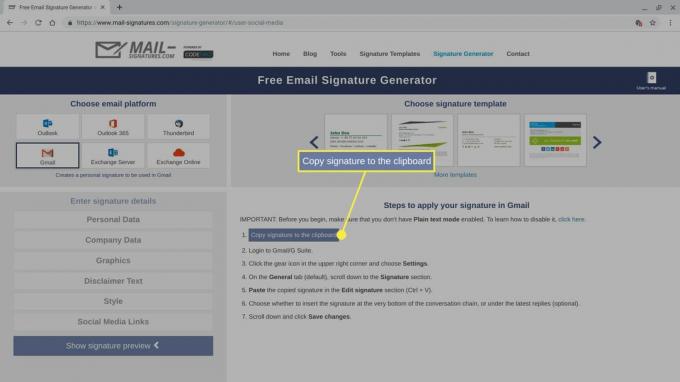
Si desea revisar o personalizar su código de firma HTML, pegue el código que acaba de copiar en un editor HTML. Por ejemplo, abra una pestaña del navegador, vaya a https://html5-editor.net/y pegue el código en el cuadro de visualización en el lado derecho de la pantalla. El código fuente HTML de su firma se muestra en el lado izquierdo de la pantalla. Puede realizar ediciones adicionales en el código o en el cuadro de visualización.
Continúe con las instrucciones para su proveedor de correo electrónico a continuación para ubicar el campo de firma y pegue (control+V) su nueva firma HTML en la versión web de su servicio de correo.
Cómo agregar una firma HTML en Gmail
Si usa Gmail, puede agregar una firma HTML desde un navegador en su computadora.
-
Seleccione el ícono de engranaje en la esquina superior derecha de Gmail, luego elija Ver todas las configuraciones.
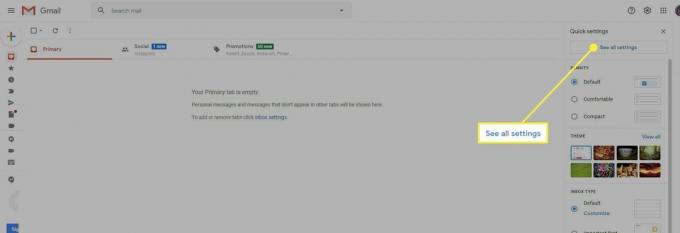
-
Selecciona el General pestaña, luego desplácese hacia abajo hasta la Firma área.
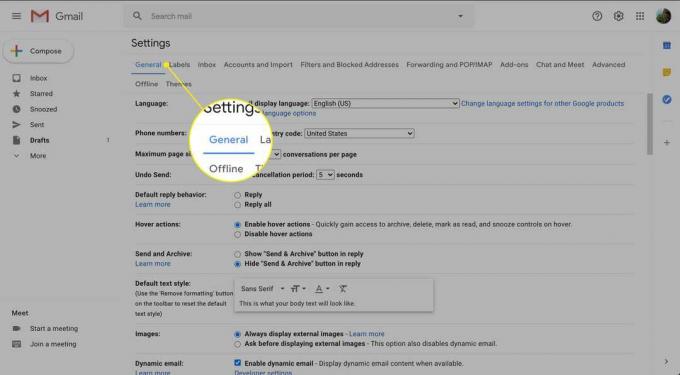
-
Si no tiene configurada una firma de Gmail, elija Crear nuevoy, a continuación, asigne un nombre a la firma. Luego, pegue su firma de correo electrónico HTML en el campo Firma y edite como desee.
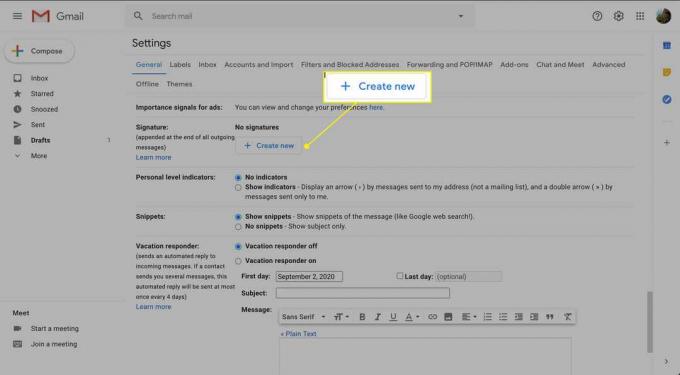
-
Desplácese hacia abajo hasta la parte inferior de la pantalla y seleccione Guardar cambios.
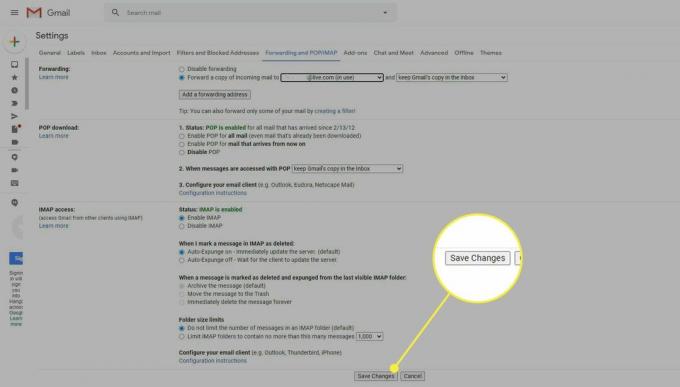
Cómo agregar una firma HTML en Yahoo Mail
Si usa Yahoo Mail, agregue una firma HTML desde un navegador en su computadora.
-
Selecciona el Ajustes icono justo debajo del icono y la palabra Inicio, en la esquina superior derecha de Yahoo Mail.
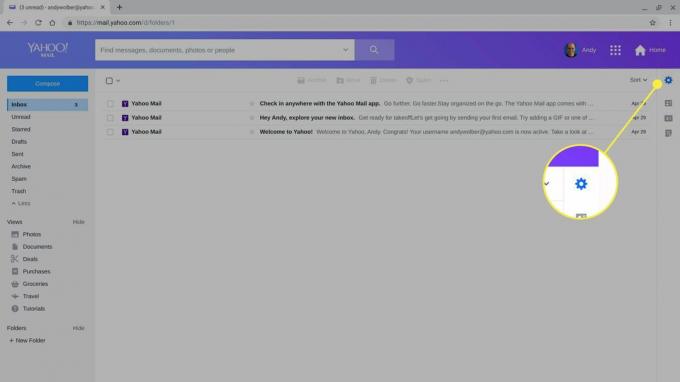
-
Seleccione Más ajustes cerca de la parte inferior de las opciones que se muestran.
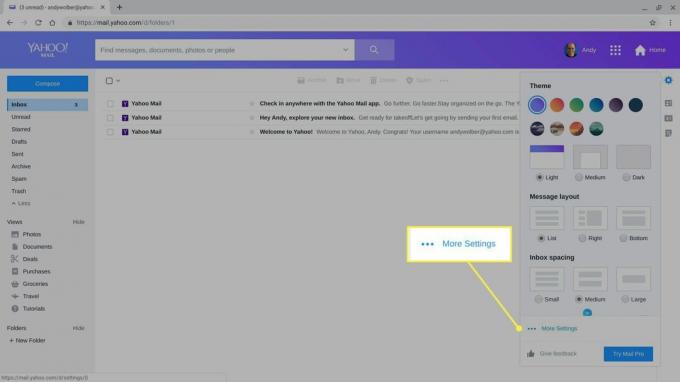
-
Escoger Escribiendo correo electronico en el menú que se muestra en el lado izquierdo de la pantalla.
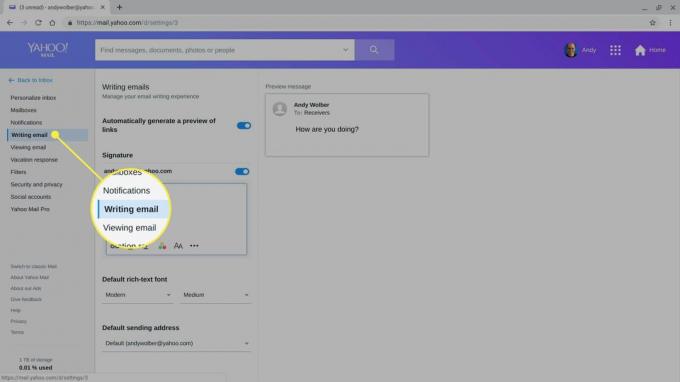
-
Habilite el Firma deslizador.
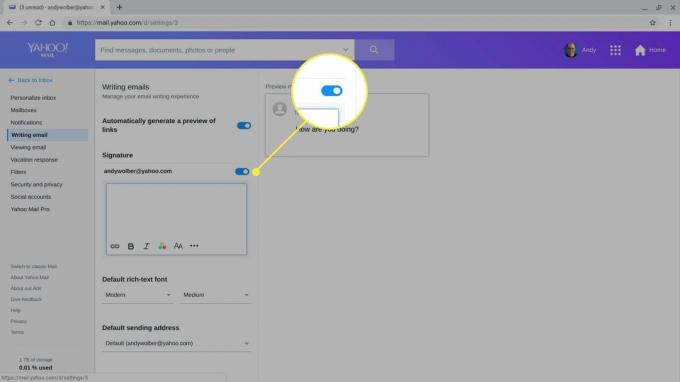
Pegue su firma de correo electrónico HTML en el campo Firma y edite como desee.
Cómo agregar una firma HTML en Outlook
Si usa Outlook en la web, puede agregar una firma HTML desde un navegador en su computadora.
-
Selecciona el engranaje en la esquina superior derecha de Outlook Mail.
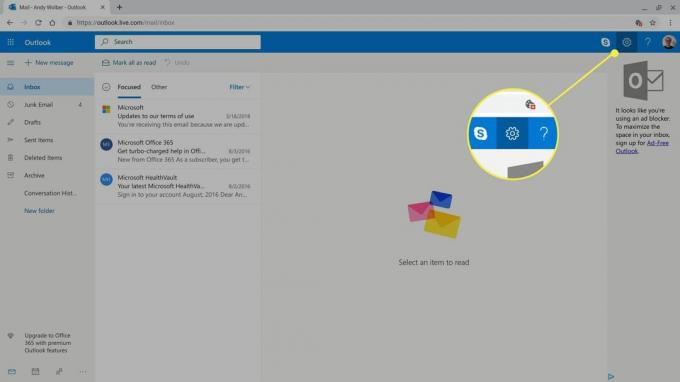
-
Seleccione Ver toda la configuración de Outlook en la parte inferior de las opciones que se muestran.
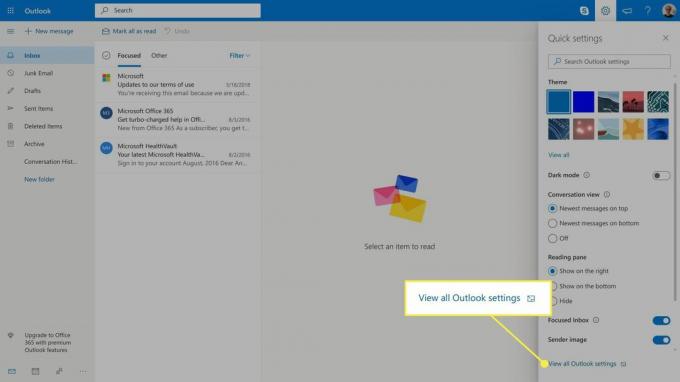
-
Escoger Redactar y responder.
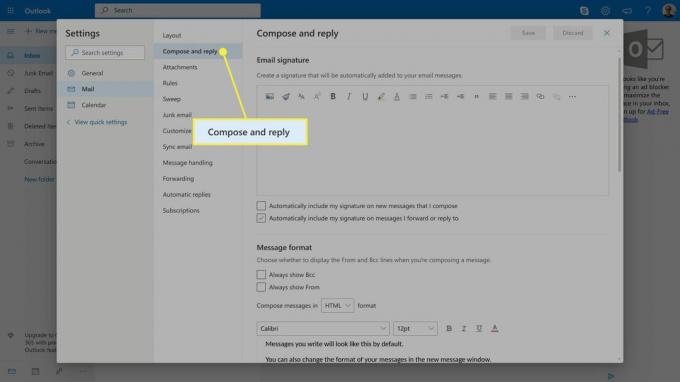
Pegue su firma de correo electrónico HTML en el Firma de email campo y edite como desee.
-
Selecciona el Incluir automáticamente mi firma en los mensajes nuevos que redacto casilla de verificación y el Incluir automáticamente mi firma en los mensajes que reenvío o respondo casilla de verificación para agregar su firma a los mensajes.
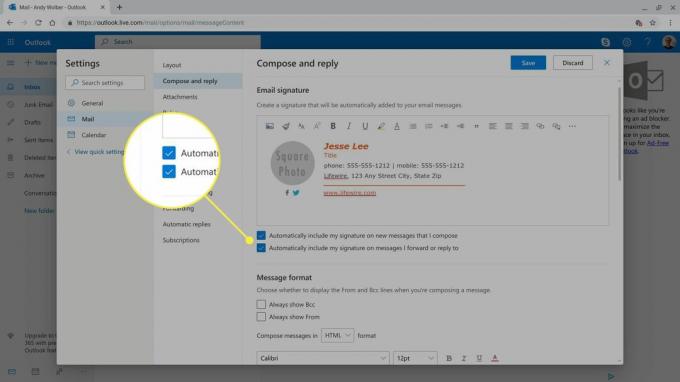
Seleccione Ahorrar.